開発
About Xcode Instruments
Seiya Kobayashi
Instrumentsとは
- プロファイラ
- CPU、 メモリ、バッテリーの使用量やネットワーク通信等が可視化されチェックできる。
基本的な操作、見方
1. 起動
2. Profile選択
3. 録画開始(command + R)
4. 異常を探す
5. 録画停止(command + R)
6. 異常と思われる箇所をチェック
画面の見方
→ 詳しくは(公式)
起動
- XCode -> OpenDeveloper Tool -> Instruments
- Product -> Profile
- command + I (Project内で)
Profile選択
用途(CPU,memory,network…)に合わせて選択
各Profileについては後日?
異常を探す
TImeline pane, Detail paneから異常なグラフの推移等からいつ不具合が起きているかを推測
範囲指定等を活用しましょう
チェック
Detail pane からいつ何が起きているかを見ることができる。
Extended Detail ではオブジェクトの生成や呼び出し場所を確認できます。
Navigation bar でCell Treeにしたりして問題の箇所を探す
その他操作
- 複数のProfileを同時に使う
- 画面右上の「+」を押すとライブラリが表示され、そこから起動したいものを選択することで複数のProfileを同時に使えます。
-
Timeline pane Fit
-
実行時間に応じてTimeline paneの範囲を整頓してくれます。
-
View -> Snap Track To Fit
-
command + control + z
-
-
範囲指定
-
Timeline paneでドラッグ&ドロップで範囲指定できます。
-
これで怪しいところだけDetail paneに表示させましょう。
-
-
ツリーの一括展開
-
Cell tree の 「 ▶︎ 」を option + click で一括展開
※ ツリーの根で使うと重くて固まることが多
-
以上で基本的にInstrumentsを使えると思います。
まだ各Profileの使い分けがまだまだなのでそこを詰めていきます。
Instrumentsを効率的に使って、より良いアプリを作りましょう!!


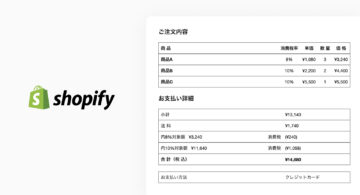 2024/12/06
2024/12/06 2024/09/13
2024/09/13 2024/05/17
2024/05/17 2024/05/10
2024/05/10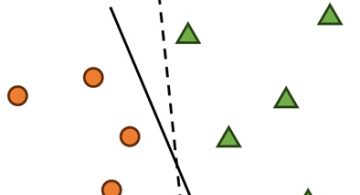 2024/01/05
2024/01/05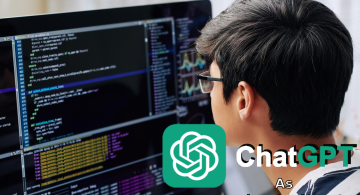 2023/08/18
2023/08/18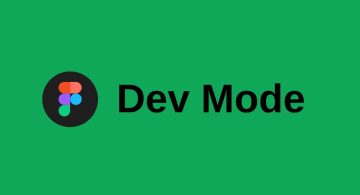 2023/07/14
2023/07/14 2023/05/12
2023/05/12