開発
意外に分からない! キャッシュの消し方 (ブラウザ別解説)
きたざわ
Web業界あるある。みなさんも一度は経験があるのではないでしょうか?
制作者「サイト更新しました〜!」
お客様「あれ、変わってないんだけど?」
これはキャッシュが原因の場合が多いのですが、キャッシュの消し方はブラウザ毎に違うので、なかなかややこしいという現状があります。
今回はブラウザ毎のキャッシュの消し方をご紹介します。Web制作者、担当者の方のお役に立てれば幸いです!
キャッシュとは
使用頻度の高いデータを高速な記憶装置に蓄えておくことにより、いちいち低速な装置から読み出す無駄を省いて高速化すること。また、その際に使われる高速な記憶装置や、複製されたデータそのもののこと。
(IT辞典 e-wordより引用)
分かりやすく言うと、ページを開く毎に画像やテキストを読み込むと時間がかかるため、一度ページを開いて読み込むと自分のブラウザの中にその情報を記憶しておいてくれて、次に開いてもすぐに情報を出してくれるという仕組みです。
「サイトの内容を更新した」と言われてページを見たものの前の状態と変わっていない…という現象は、前に自分が見たページの状態をブラウザが記憶していて、古い情報を表示しているからなのです。
通常は、ブラウザの更新ボタンを押すと読み込み直しをするので解決する場合が多いのですが、まれにキャッシュが強く残っている場合は更新ボタンを押しても古いページが表示されてしまいます。
そんなときはキャッシュの削除を行いましょう。
キャッシュの消し方
ブラウザ毎に消し方が違うので、個別に紹介します。
Google Chromeの場合
1. 右上のメニューボタン > [設定] を押します。
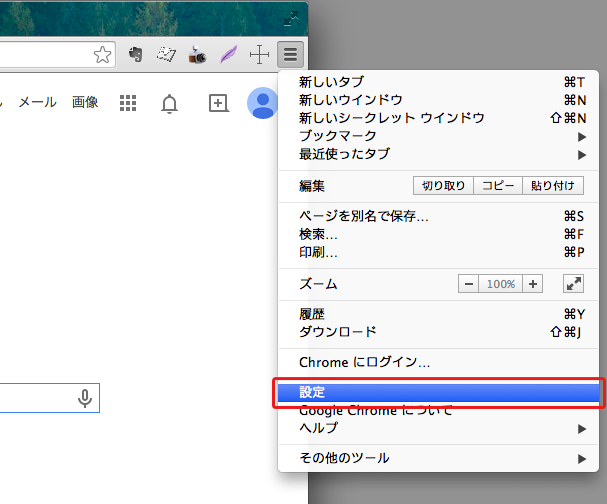
2. 設定画面を一番下までスクロールして [詳細設定を表示] を押します。
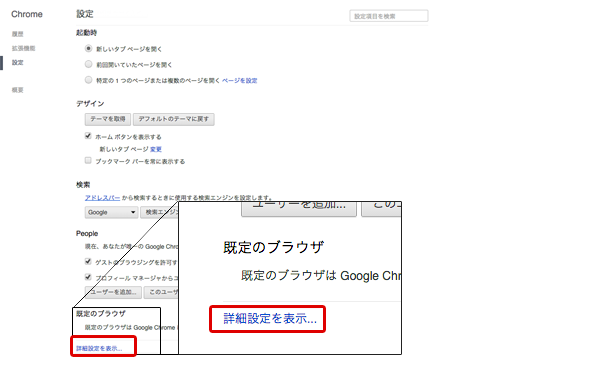
3. 押すとさらに下に画面が出てくるのでスクロール。プライバシーの [閲覧履歴データの消去] を押します。
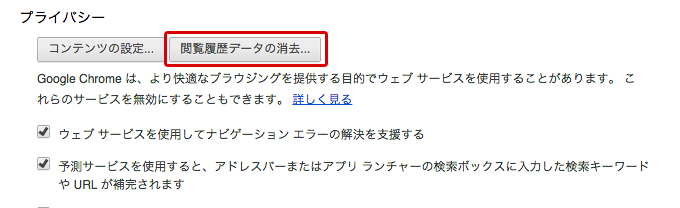
4. ウインドウが開くので、[キャッシュされた画像とファイル]にチェックを入れて[閲覧履歴データの消去するを押します。
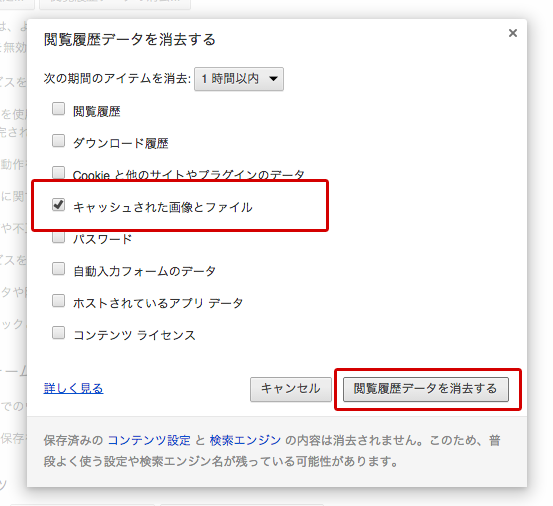
FireFoxの場合
1. 右上のメニューボタン > [設定] を押します。
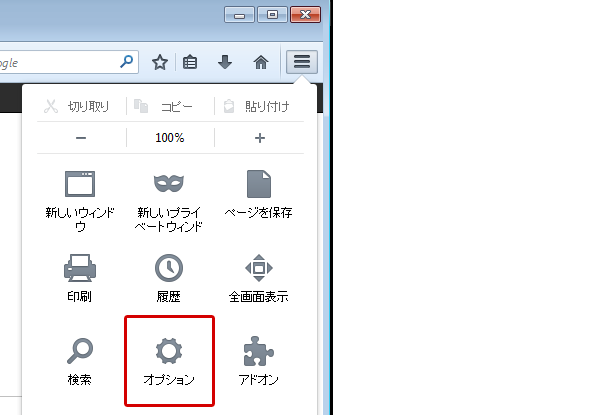
2. 上部メニューの[詳細]内のキャッシュされたwebページ[今すぐ消去]ボタンを押します。
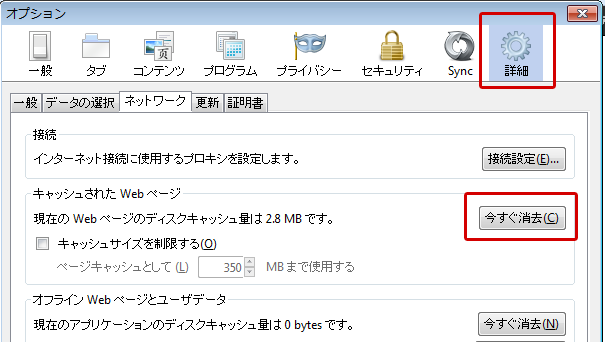
3. 消去が完了すると「0 bytes」という表示になります。
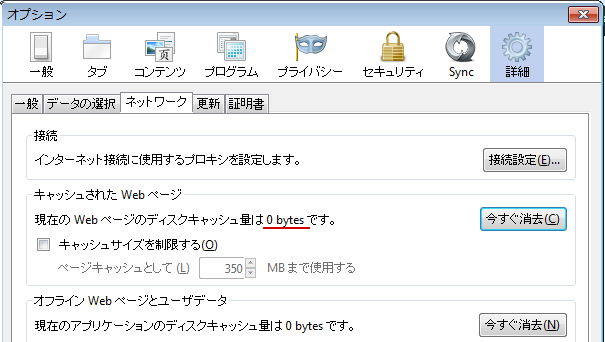
Safariの場合
1. 上部メニューの[開発]から[キャッシュを空にする]を押すだけ!簡単!
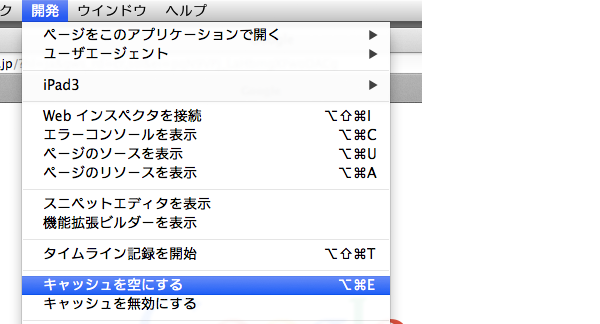
開発メニューが表示されていない場合は [Safari] > [環境設定] を開き、[詳細]タブ内の一番下の項目にチェックを入れてください。
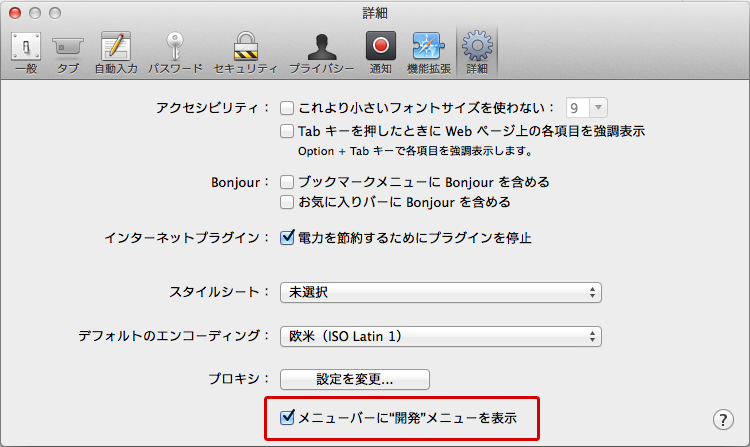
Internet Explorerの場合 (Windows7)
※画像が英語版ですが、メニューの位置は日本語版と同様です。
1. 右上のメニューボタン > [セーフティ] > [閲覧の履歴の削除] を押します。
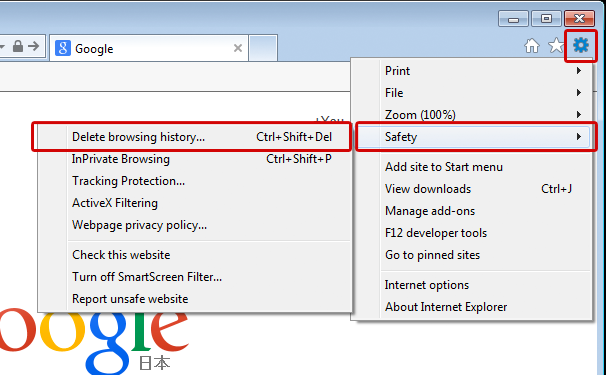
2. ウィンドウが表示されます。2番目の[インターネット一時ファイル]にチェックを入れて、[削除]を押します。
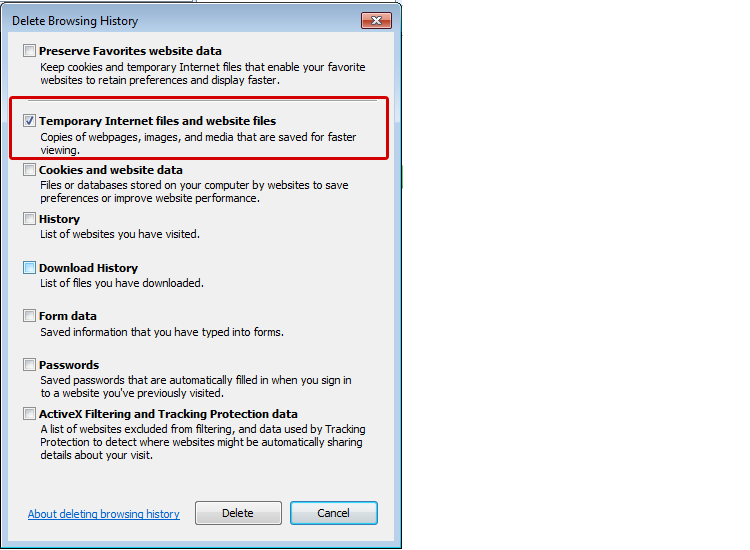
いかがでしたか?
ぜひいろんなブラウザのキャッシュが消したくなったときに活用してみてください!
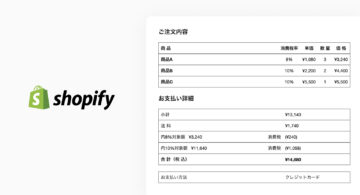 2024/12/06
2024/12/06 2024/09/13
2024/09/13 2024/05/17
2024/05/17 2024/05/10
2024/05/10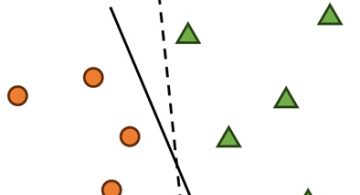 2024/01/05
2024/01/05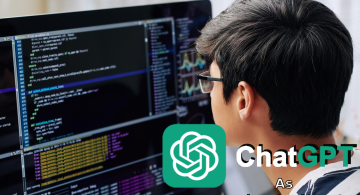 2023/08/18
2023/08/18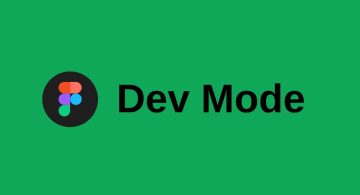 2023/07/14
2023/07/14 2023/05/12
2023/05/12