photoshop
Photoshop CC 2019の「コンテンツに応じた塗りつぶし」が気持ちよすぎる
kitami

【photoshop】とは?
実際に使ったことがない方でも、一度は耳にしたことがあるのではないでしょうか?
(そのくらい有名だと思っている…。)
Photoshopとは、Adobe社が提供している画像編集&デザインソフトで、写真の編集はもちろん、デザインやイラストの作成などさまざまな用途に活用できます。
私はこの【photoshop】に魅せられて、この世界に入ったと言っても過言ではありません。
今回はそんなPhotoshop大好きな私が、最新のPhotoshop CC 2019でさらなる進化を遂げた「コンテンツに応じた塗りつぶし」機能について紹介していきたいと思います。
【コンテンツに応じた塗りつぶし】
以前から、Photoshopには「コンテンツに応じた塗りつぶし」という機能自体は存在していました。
しかし、シンプルな画像の狭い部分を消す程度の修正にはかろうじて使えるかな?程度のもので、大きな範囲を選択すれば違和感はかなり残り、追加で修正をしなければならないような精度でした。
その為、私がこの機能を使う際には、追加で修正する前提で最初の大雑把な修正をこの機能で行い、細かい部分は自分で作り込んでいくという使い方をしていました。
素材が揃っている時などは、この機能を使わずに一からレタッチをした方が綺麗に仕上がるため、この機能自体使わないことも多かったです。
しかし、Photoshop CC 2019になってこの「コンテンツに応じた塗りつぶし」が驚くべきパワーアップを遂げたのです。
使ってみた感想としては…
気持ちいい…!!
それでは早速使ってみましょう!
【実際にやってみる】
この「コンテンツに応じた塗りつぶし」とは具体的にどんな機能なのか?
できることは大きく分けて2つ。
- 「ある」ものを「消す」
- 「ない」ものを「生み出す」
1、「ある」ものを「消す」
Before

After

どこに修正が加わっているかわかりますか?
一番手前のブルーシートが消えています。
自然すぎてアハ体験の答え合わせのようになっています。
2、「ない」ものを「生み出す」
Before

こちらの美しい鳥の写真。(http://ririneko.rota-fan.com/index.html)
羽が欠けてしまっていて少し残念な気がします。
After

どうでしょう?
変更点がわかるように、あえて背景はそのままにしてありますが、
切れてしまっていた羽を生み出すことができました!
【作業工程】
それでは、「コンテンツに応じた塗りつぶし」の使い方です。
操作方法は非常に簡単!
実際に例に挙げた画像も2つ合わせて10分程度の修正です。
1、「ある」ものを「消す」
①消したい部分を選択(今回は「多角形選択ツール」)
②メインメニューより「編集」>「コンテンツに応じた塗りつぶし」を選択
③表示されるプレビューを見ながら、サンプリング領域の調整等を行う
※表示されたワークスペース用パネルには新しいツールが用意されています。
これらをつかって、サンプリング領域を自由にカスタマイズできます。
④「OK」を押す!
2、「ない」ものを「生み出す」
①生み出したい部分(翼が欠けた部分)を選択。(今回は「なげなわツール」)
②「編集 → コンテンツに応じた塗りつぶし」を選択。
③表示されるプレビューを見ながら、サンプリング領域の調整等を行う
※塗りつぶしに使いたい素材の領域を選択します。
④今回は、左右対称にコピーしたいので、「ミラー」にチェックを入れます。
⑤「OK」を押す!
【最後に】
いかがでしたか?
気づいていただけたかと思いますが、「消す」「生み出す」という目的こそ真逆ですがやっていることは同じなんです。
つまり、「コンテンツに応じた塗りつぶし」とは、
選択した部分(①)に選択した素材(③)を当てはめてくれる機能であるということ。
機能自体の精度が高いため、初めてこの機能を使ってもある程度の感動は得られると思います。
しかし、この機能はやり込み要素が多く、実に奥が深い!
①の選択範囲、③のサンプリング領域の調整を変えるだけでも結果が大きく変わります。
ぜひ、やり込んでみてください!
回数を重ねるごとに徐々に自分のイメージに近づいていく感覚、、、気持ちいいですよ?
コツとしては、①の選択範囲(塗りつぶしたい部分)はシビアに選択し、
③のサンプリング領域(塗りつぶしに使う素材部分)は、広めに選択するとキレイにできる気がします!
 2020/09/18
2020/09/18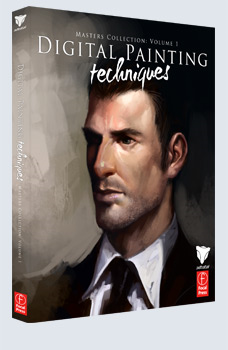 2011/07/19
2011/07/19 2010/06/01
2010/06/01 2010/03/05
2010/03/05 2010/01/15
2010/01/15 2009/11/26
2009/11/26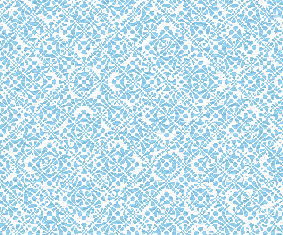 2009/10/30
2009/10/30