Apple / Mac
Mac App Storeをコマンドラインから操る「mas-cli」
shimizu
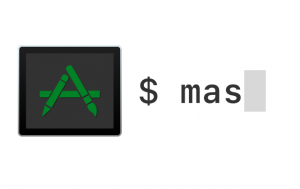 macOSでコマンドラインからMac App Storeを操作して、インストール済みアプリの更新管理などをウィンドウを切り替えることなくそのまま実行可能にするツールをご紹介します。
macOSでコマンドラインからMac App Storeを操作して、インストール済みアプリの更新管理などをウィンドウを切り替えることなくそのまま実行可能にするツールをご紹介します。
したいこと
Snow Leopardの頃、2011年に導入された「Mac App Store」は、先行して提供されていたiOS向けのApp StoreさながらにmacOS用のソフトウェアを探してインストールする統一的な場として、Mac使いなら一度となく利用したことがあるでしょう。当然GUIベースになっており、初心者にも配慮した使い勝手となっています。
ところで、例えばHomebrewの更新を確認した後に「そういえばApp Storeでも更新があるだろうか」と確認したくなったときは、一旦コマンドラインから離れてMac App Storeアプリを開かなくてはならず、多少の煩わしさを感じるのではないでしょうか。App Storeを操作できるコマンドがあれば便利なのに…。
と思い立って探してみると、ありました!
mas-cli/mas: Mac App Store command line interface
使い方
このツールのインストールはHomebrewで行えます。
$ brew install mas
インストールすると、「mas」というコマンドで操作が行えるようになります。使い方の例は以下の通り。
インストール済みアプリの一覧表示
識別IDと名称が表示されます。
$ mas list 446107677 Screens 407963104 Pixelmator 497799835 Xcode
アップデートが利用可能なアプリの一覧表示
$ mas outdated 497799835 Xcode (7.0) 446107677 Screens VNC - Access Your Computer From Anywhere (3.6.7)
アップデートが利用可能なアプリをすべてアップデートする
$ mas upgrade Upgrading 2 outdated applications: Xcode (7.0), Screens VNC - Access Your Computer From Anywhere (3.6.7) ==> Downloading Xcode ==> Installed Xcode ==> Downloading iFlicks ==> Installed iFlicks
特定のアプリをアップデートする
引数として、識別IDを指定します。
$ mas upgrade 715768417 Upgrading 1 outdated application: Xcode (8.0) ==> Downloading Xcode ==> Installed Xcode
終わりに
以上のように、「Mac App Store」アプリを開くことなく、コマンドラインから操作することができました。
ただし、Mac App Storeの「アップデート」に掲載される項目のうち、「セキュリティアップデート」などの名称が付けられたOSアップデート項目についてはmasでは取り扱えませんので、OS標準搭載の「softwareupdate」コマンドを使いましょう。
アプリ・OS共に、アップデートの中には重要なセキュリティー更新が含まれることが少なくありません。常に最新の状態に保ち、安全に使いたいものですね。
 2023/07/07
2023/07/07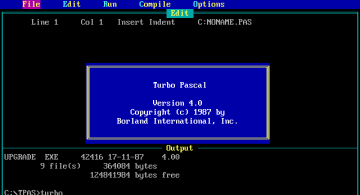 2022/10/07
2022/10/07 2020/04/03
2020/04/03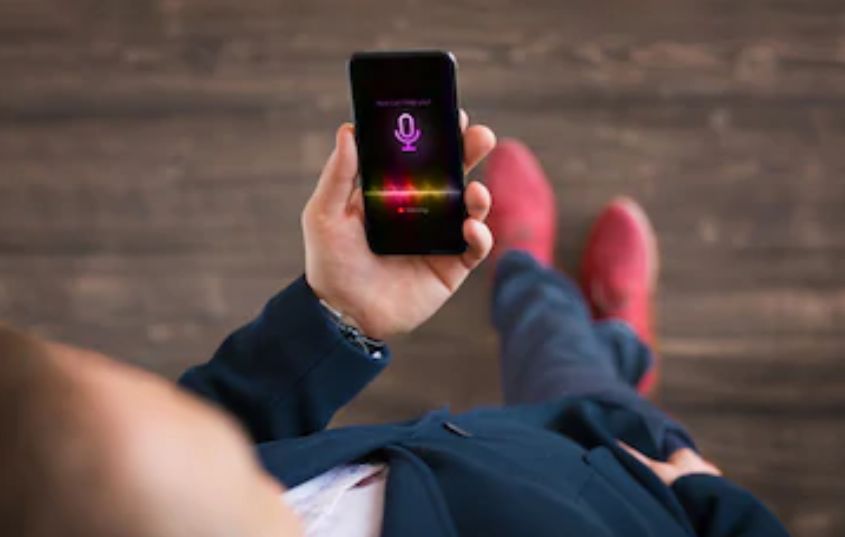 2018/06/29
2018/06/29 2018/06/22
2018/06/22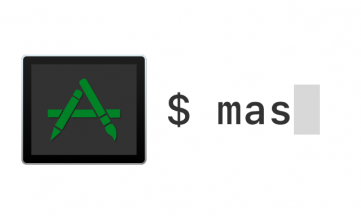 2018/06/20
2018/06/20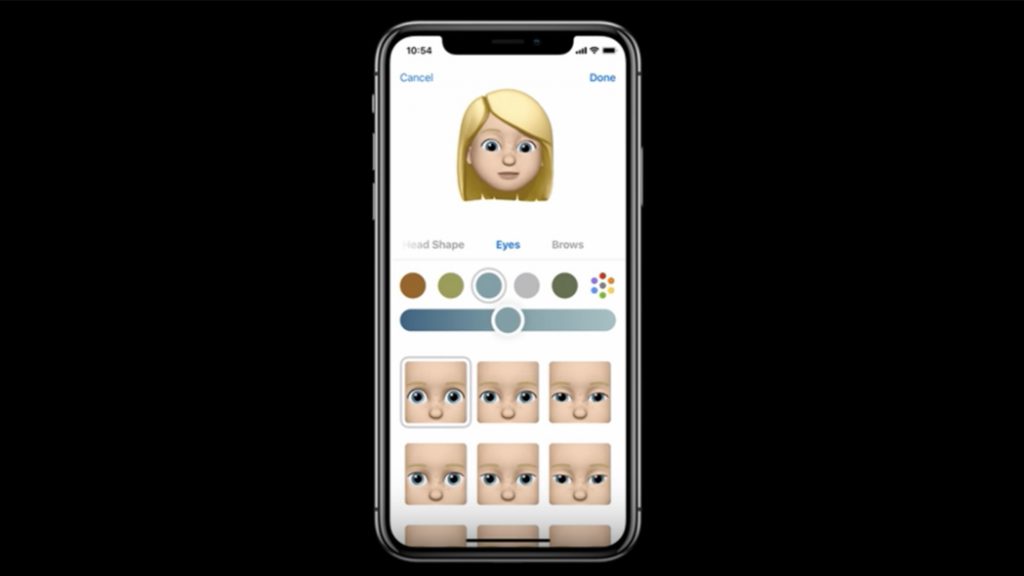 2018/06/06
2018/06/06 2018/05/31
2018/05/31