PC・スマホ関連
Truly Ergonomicで快適なDvorakライフ
Masamichi Habu
- このキーボードは、ergonomicsキーボードでかつメカニカルキーボードです。
- 赤軸、青軸、茶軸が選べます。
- 有線で、USBケーブルの取り外しはできません。
- 日本でもダイヤテックで買うことが出来ます。
- 最も特徴的な点はfully programmableなことです。
- キー配列をハードウェアレベルで変えられます。
問題
しかし、ダイヤテックの説明に無いから気づきにくいのか、fully programmableの事に注目した記事がなかなか見当たりません。
なので、今回はこの部分を書こうと思います。
下準備
公式サイトから、How to upgrade the Firmwareの項のDownload ZIP fileからTrulyErgonomic_Firmware_Upgradeをダウンロードして、解凍しておく。
Dvorakにする
- 誰かが過去作ったキーボード配列がここにあるので、自分にあったものをダウンロードして上記でダウンロードして解凍してできたフォルダに入れておく
- ここの下部を編集して自由に変え、上記でダウンロードして解凍して出来たフォルダに入れておく
- キーボードはまだ接続しないで、DIPスイッチ#5(背面のスイッチの5)をオフ(programmableの状態)にする
- Windows機を立ち上げ、ファームウェアアップグレードの邪魔になるものが動いていないようにする
- このキーボードを直接USBポートに挿す
- このキーボードをOSに認識させる
- “TrulyErgonomic_Device_Firmware_Upgrade.exe”を実行する
- Loadボタンをクリックし、これから使いたい配列のファイルを読み込ませる
- Upgrade→Yes
- “DFU_Reset_to_ISP fail”というメッセージが現れたらキーボードを取り外し、DIPスイッチ#5をオフにする。
- “DFU_Download fail”というメッセージが現れたらアプリケーションを再起動
- “Searching Device” というメッセージが出たら待つ
- “Upgrade successfully” というメッセージが出てきたらOKをクリック
- Exitをクリック
- USBポートから取り外す
- コレで無事にDvorakがどのマシンでも使えるようになりました
- DIPスイッチ#5オンにすると、誤って配列を変えることが防げます
以上、Dvorak配列を使うまでの手順の説明でした。
ここ(https://www.trulyergonomic.com/store/firmware-upgrade–truly-ergonomic-mechanical-keyboard#Firmware)に全て書いてあるのでわかりにくかったらここを読んでください。
注意: 変更さえしてしまえばどのマシンでも設定した通りの動きをしてくれますが、変更するためには.exeを実行できる環境が必要です。
終わりに
Dvorak配列を使っていると他人のマシンに触れるたびに憂鬱になると思いますがコレを使えば、精神的な問題がなくなりますし、エルゴノミクスキーボードなので手首への負担も軽くなるのでいいことばかりです。自分以外のキーボードを触ることが多いからと言って、Dvorakに手を出せなかった人はコレを買えば悩みが解消されるので最高ですね。
自分専用のキーボードを持ち歩きましょう。

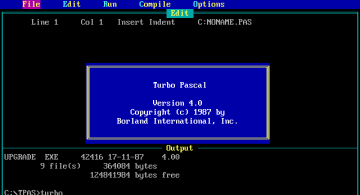 2022/10/07
2022/10/07 2021/12/10
2021/12/10 2021/07/09
2021/07/09 2021/06/18
2021/06/18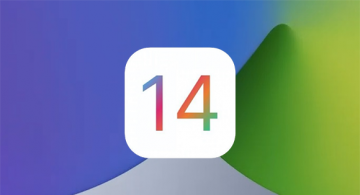 2020/09/25
2020/09/25 2020/04/03
2020/04/03 2018/03/29
2018/03/29 2018/03/08
2018/03/08